ワード 写真 挿入 枠内 274323
Word 図 画像 が切れる 非表示になる 教えて Helpdesk
図形に写真を挿入する 図形を選択した状態で、書式 メニューの オートシェイプ をクリックし、色と線 タブをクリックします。色 の一覧の 塗りつぶし で、塗りつぶし効果、図 タブ、図の選択 の順に選択します。図の選択 ダイアログ ボックスで、挿入する画像が含まれるWord 13 (ワード13) や Word 10 (ワード10) で文書に写真やイラスト (クリップアート) などの画像を挿入する方法を画面写真と会話でご紹介します。 子供の幼稚園のバザーのお知らせを作っているんだけど Word の文書に画像を追加することはできるかしら?
ワード 写真 挿入 枠内
ワード 写真 挿入 枠内-ワードでチラシや年賀状などを作成するとき、適当なイラストや写真を挿入するのに便利な機能が「オンライン画像の挿入」です。 オンライン画像 を挿入する方法 ⇒ オンライン画像は従来「クリップアート」と言われていた。 ワード等で、図や写真を挿入する際に、四角い枠の中に収めたい時はどうすればいいですか? テキストボックスで四角を作る→その中に図を挿入→図の大きさを調整 →この後に四角い枠だけ消そうとすると、一緒に図も消えてしまいます。 枠内 写真
ワードで挿入した図や画像が移動できないときの対処方法 ロボットプログラミング パソコンなんでも相談室
Wordのオートシェープで六角形を描いて、その六角形中にその形に合った写真を入れる手順を教えて下さい。よろしくお願いいたします。 Word(ワード) 解決済 教えて!goo 「挿入」タブ→「画像」クリック でイラストや写真をファイルに取り込みます。 画像の挿入や移動がうまくいかない時は、こちら。 画像が挿入されると、画面の上部に並ぶタブの更に上に「 図ツール 」というタブが出現したはずです。 ワードについて教えて下さい。 挿入から図を入れました。(飾り枠) そしてそこにテキストボックスを使い文字を入れ(3つ程) 完成したのですが同じものをa4の紙に入るだけコピーしたいのですが、 枠線をクリックしてコピー貼り付けをしても、飾り枠だけしか出来ません。
図形に写真を入れると縦横比が変わる Word に写真を挿入するには、(Word 03 以降の場合)挿入タブのリボンで、図グループの 図 をクリックして、挿入する写真を選べば、元の写真の縦横比を変えないでWordで編集出来ます。ワード13基本講座 » 表・罫線 » 表のセル幅に合わせて図や写真を入れたい ワード13基本講座:表のセル幅に合わせて図や写真を入れたい 表内に図や写真(画像)を入れるとき、セルの幅が広がってしまうケースがあります。 挿入の機能について 分類としては10項目の内容で構成されています。 ページの枠内:主に、表示を作る機能です。報告書などの表紙を作る際に便利です。 表の枠内:Excelのような表、枠を作成することができます。
ワード 写真 挿入 枠内のギャラリー
各画像をクリックすると、ダウンロードまたは拡大表示できます
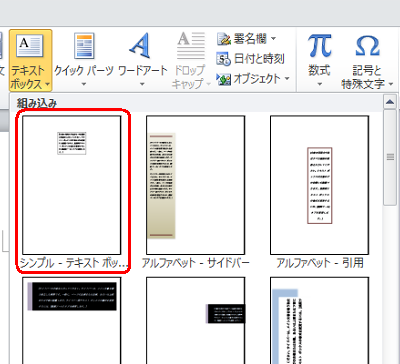 | 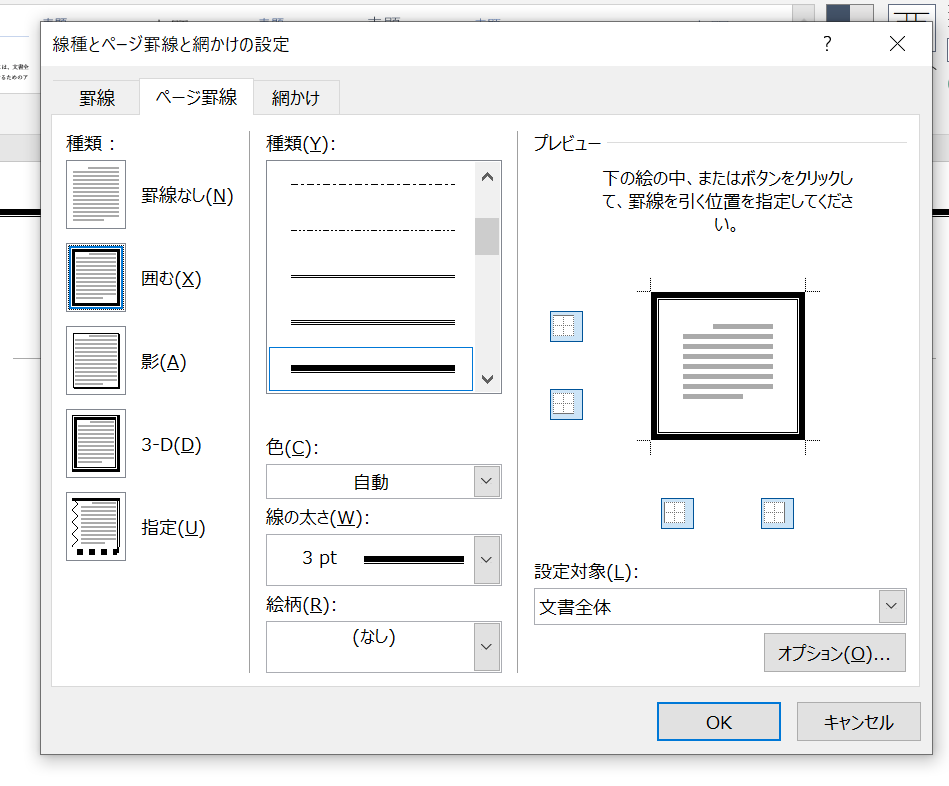 | 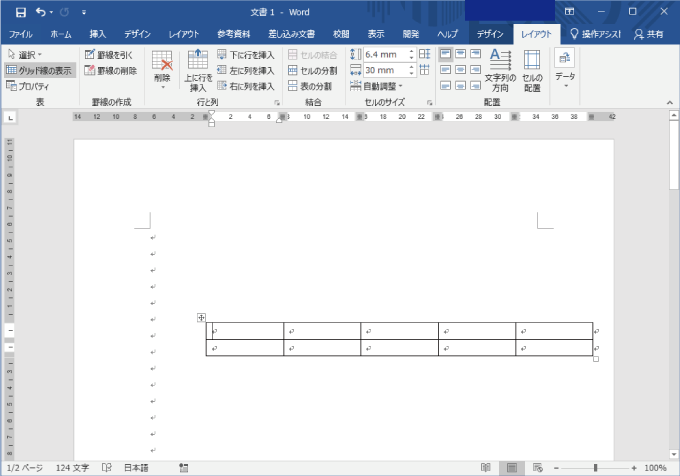 |
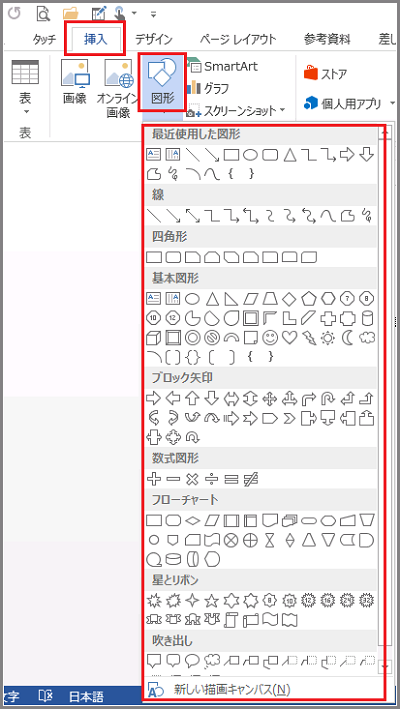 | 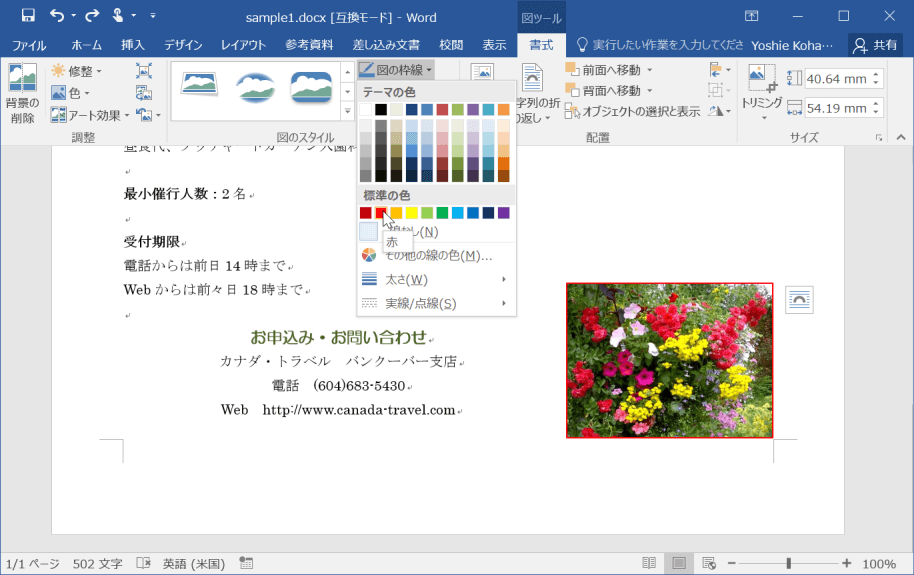 | |
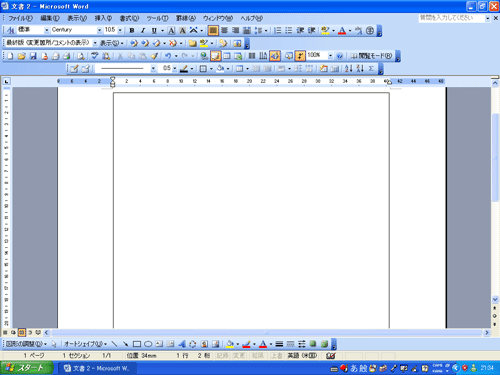 | 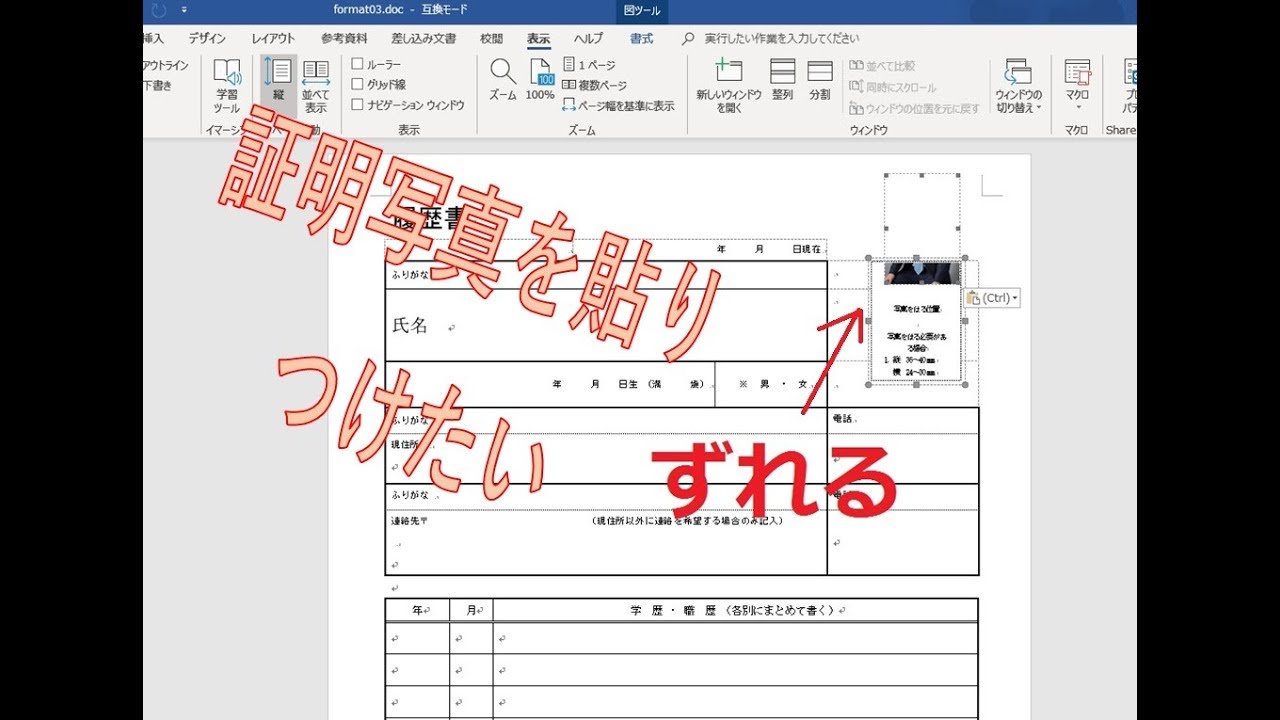 | 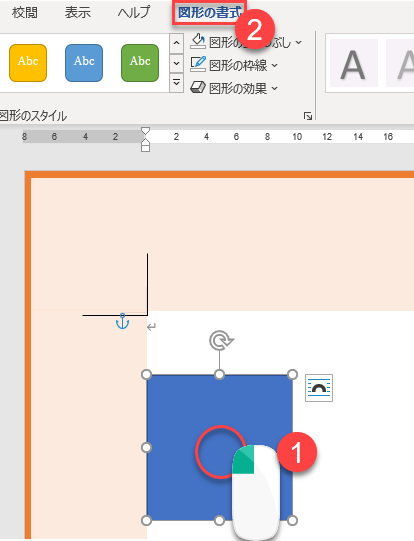 |
「ワード 写真 挿入 枠内」の画像ギャラリー、詳細は各画像をクリックしてください。
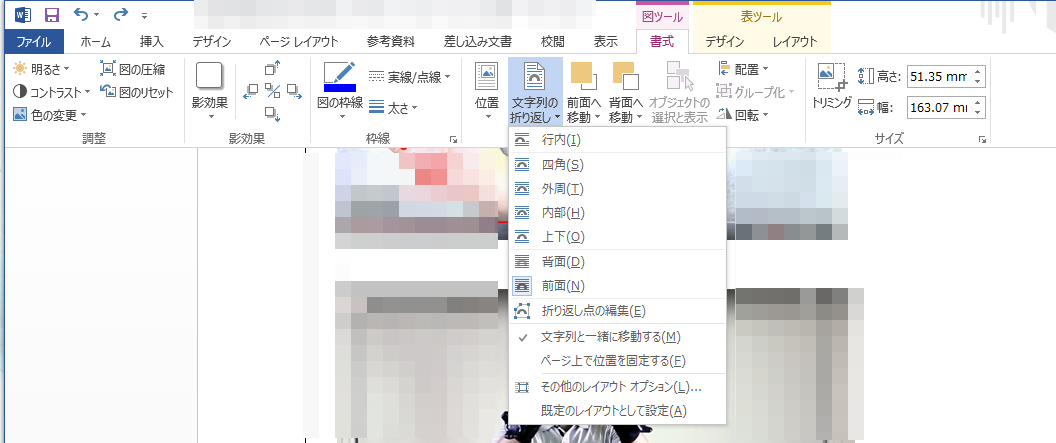 |  | |
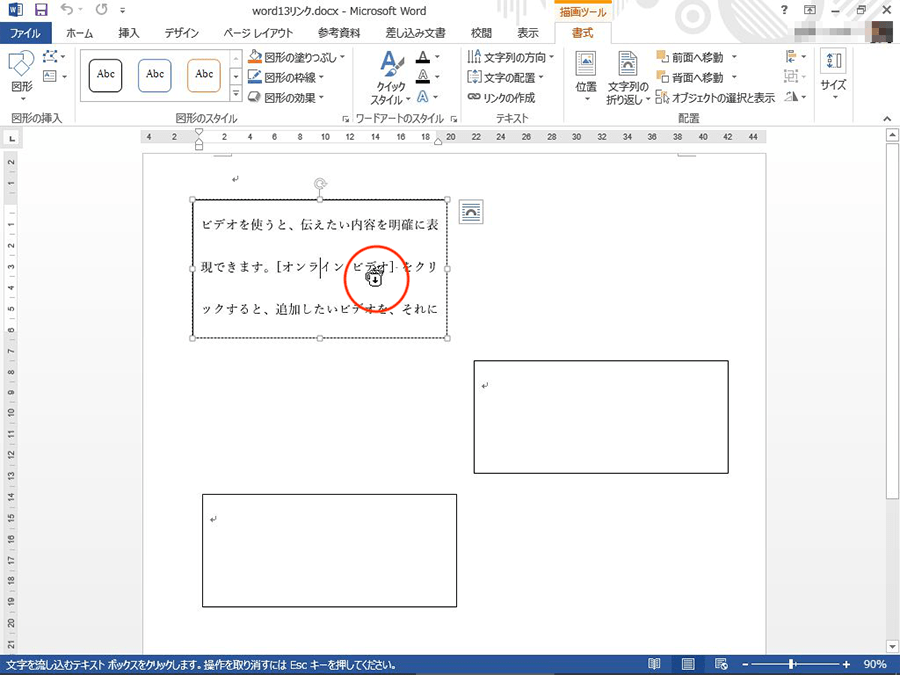 | 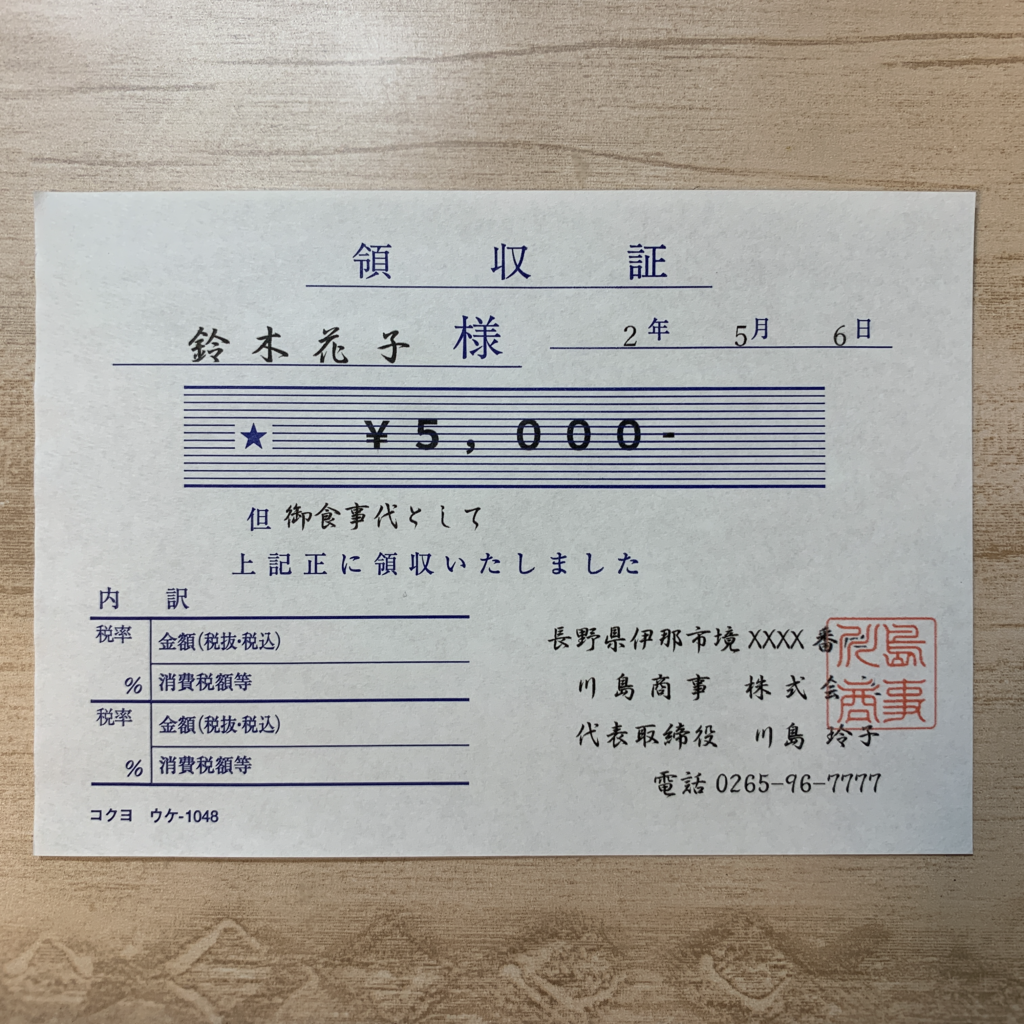 | |
 | 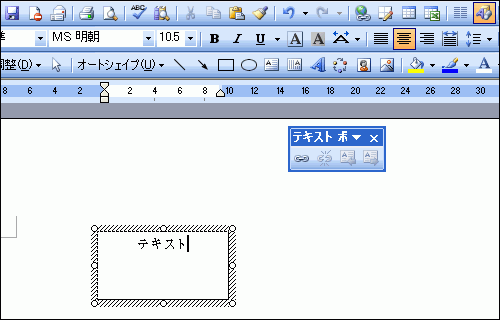 |  |
「ワード 写真 挿入 枠内」の画像ギャラリー、詳細は各画像をクリックしてください。
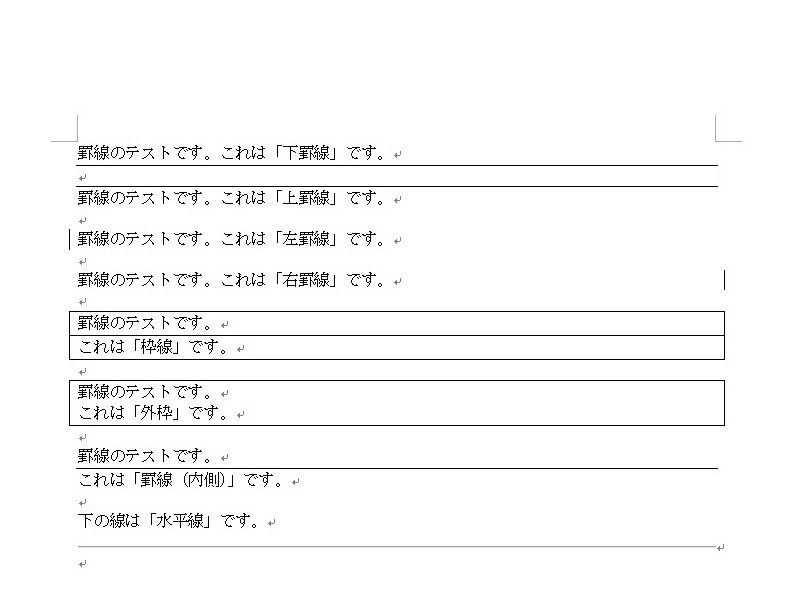 | 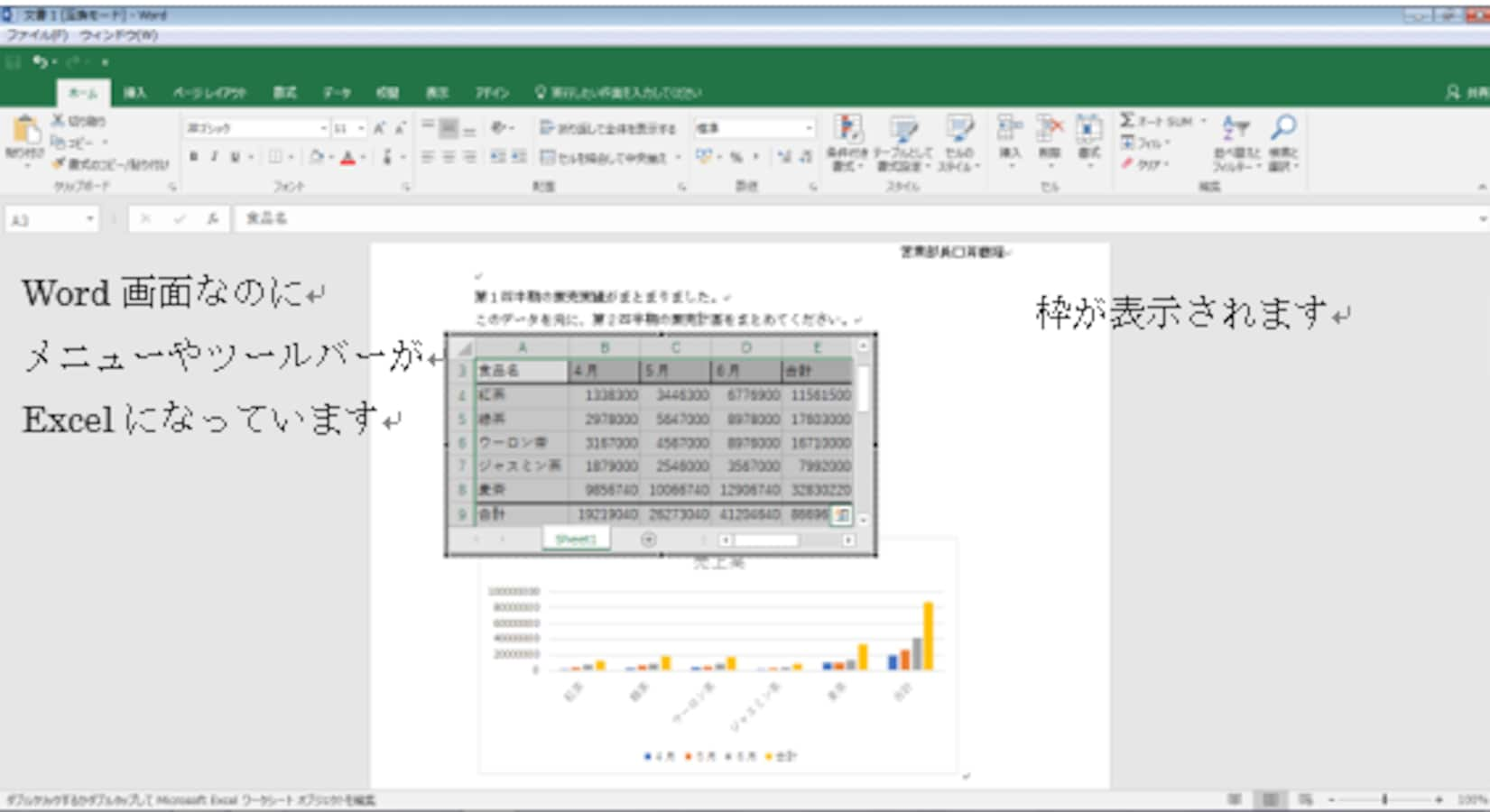 | |
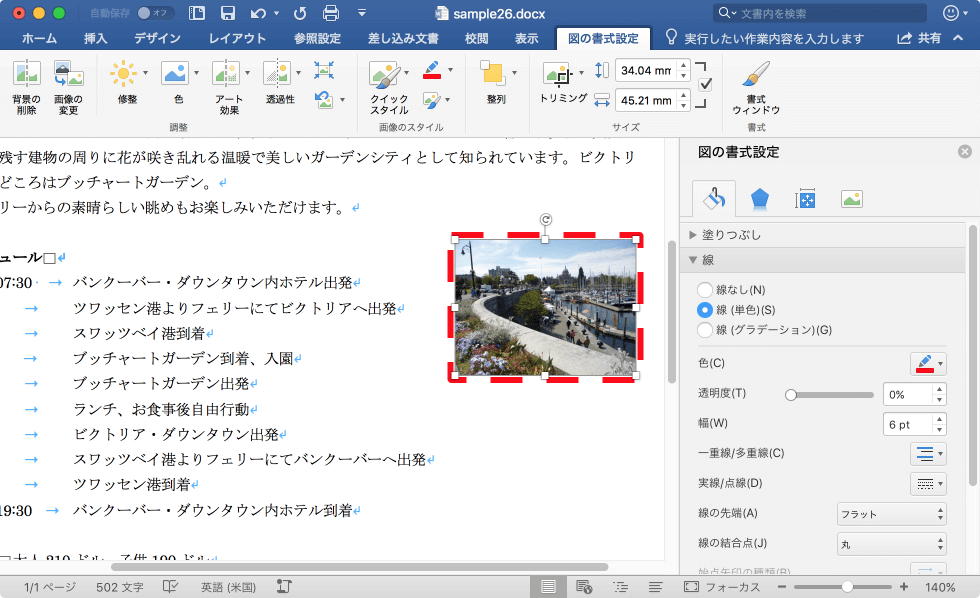 | 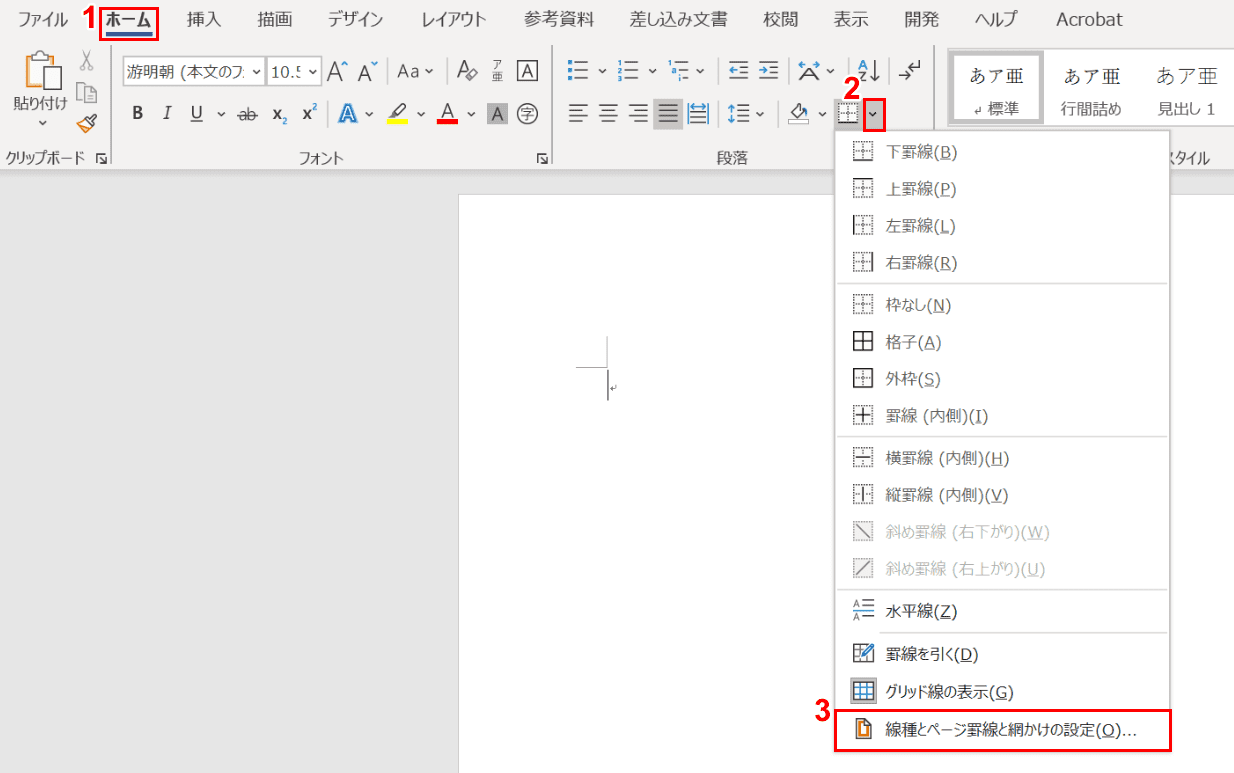 | 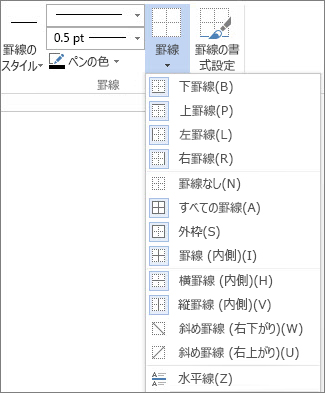 |
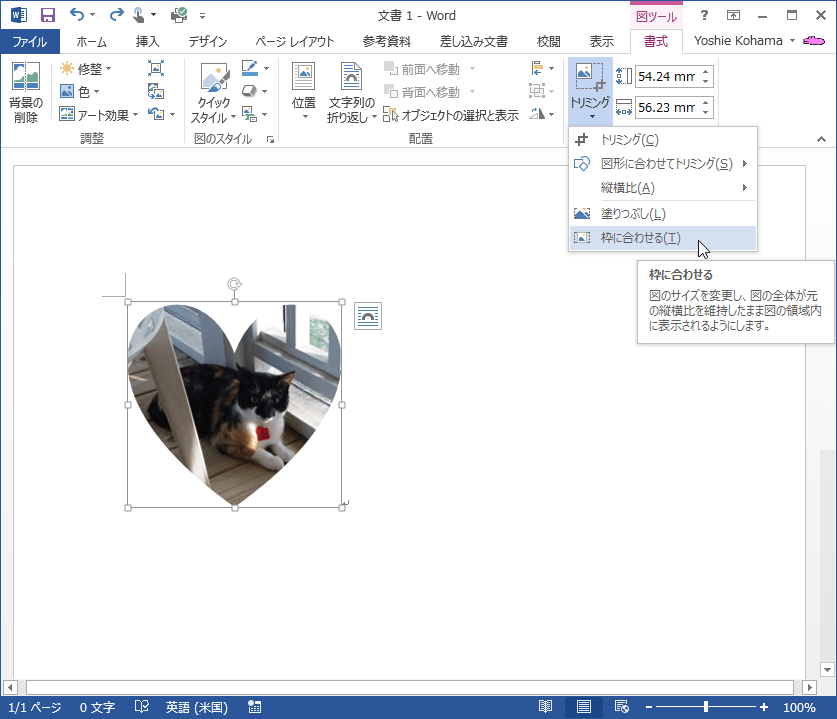 | ||
「ワード 写真 挿入 枠内」の画像ギャラリー、詳細は各画像をクリックしてください。
 |  |  |
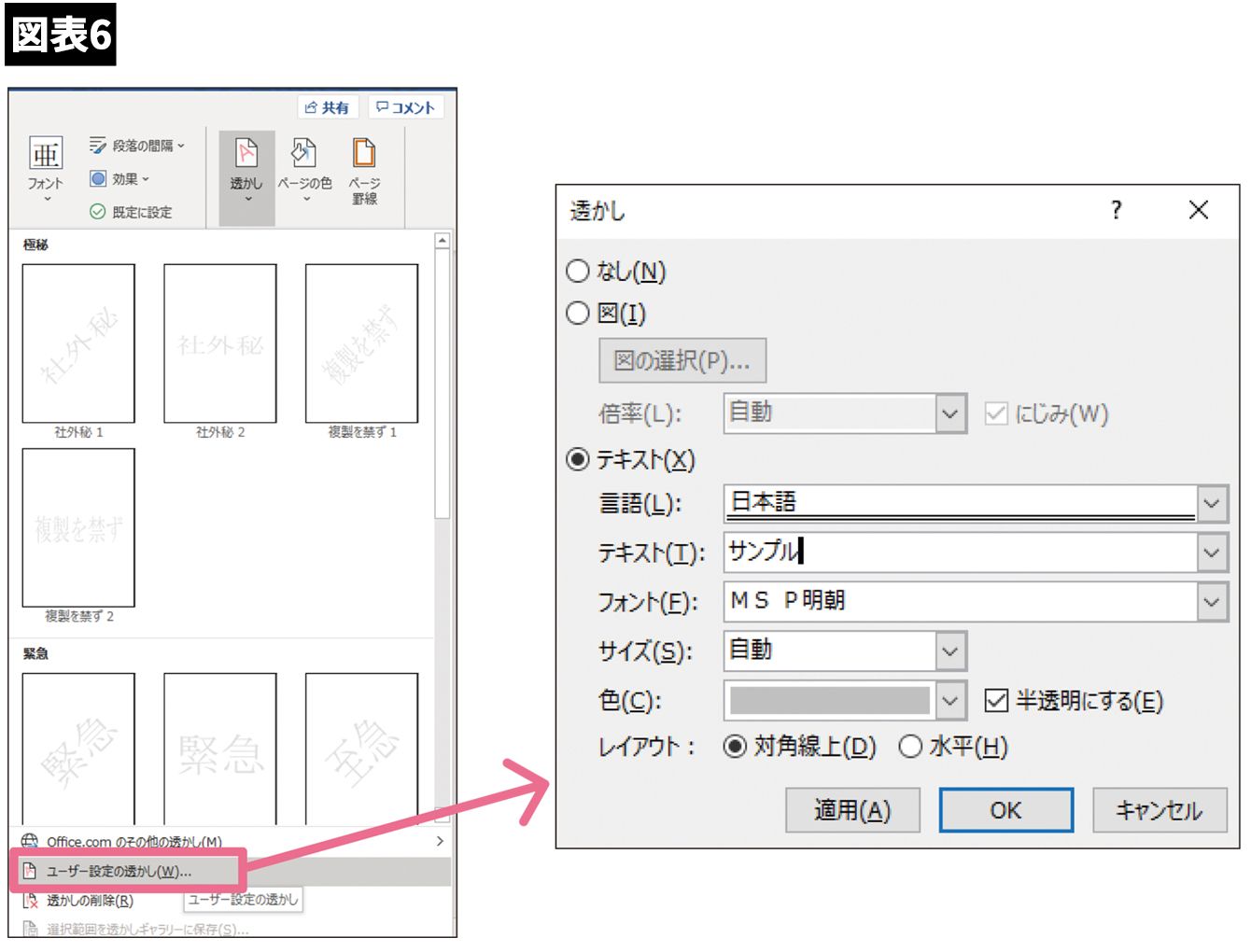 |  | |
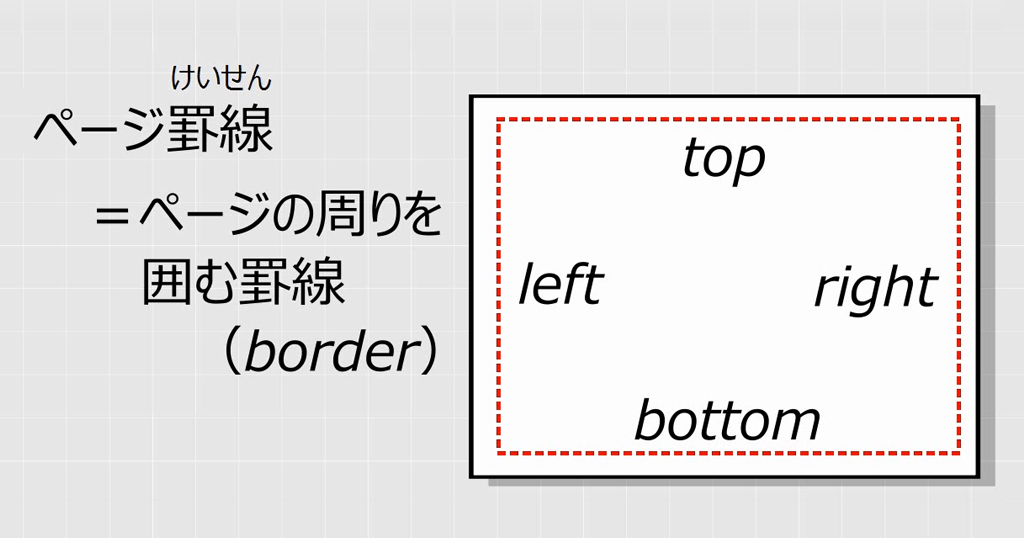 | ||
「ワード 写真 挿入 枠内」の画像ギャラリー、詳細は各画像をクリックしてください。
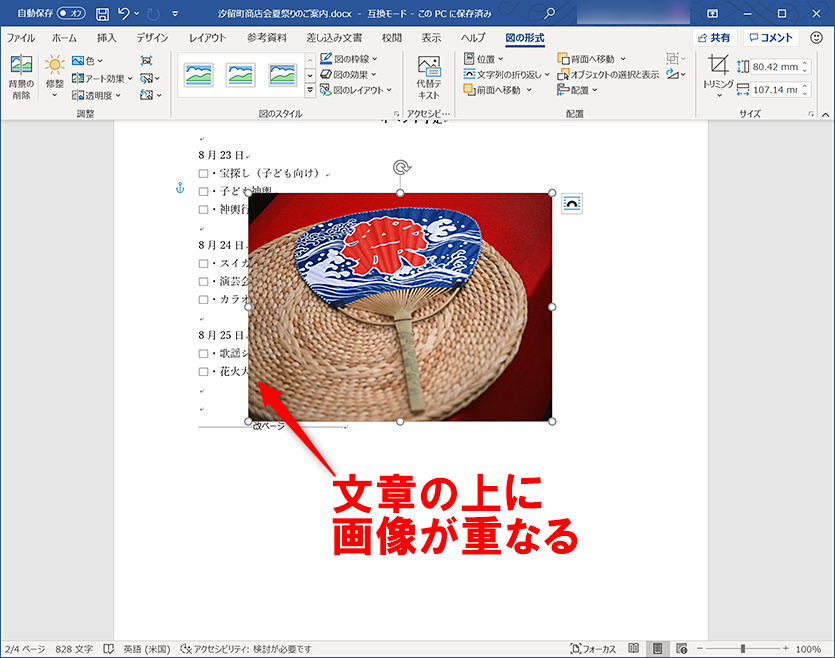 |  | |
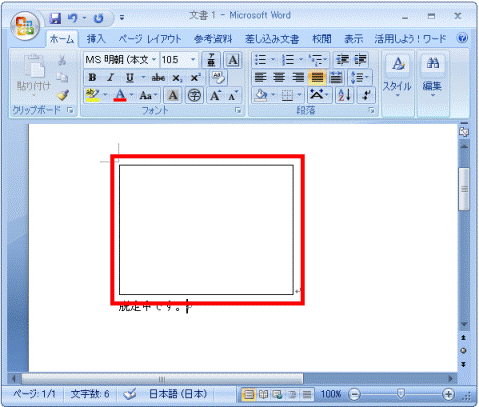 | 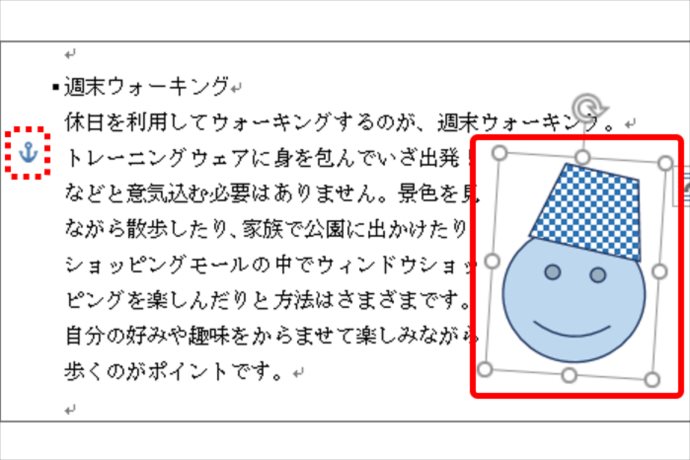 | |
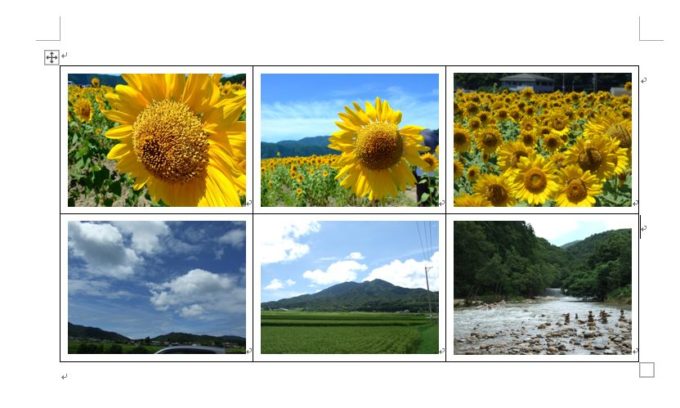 |  | 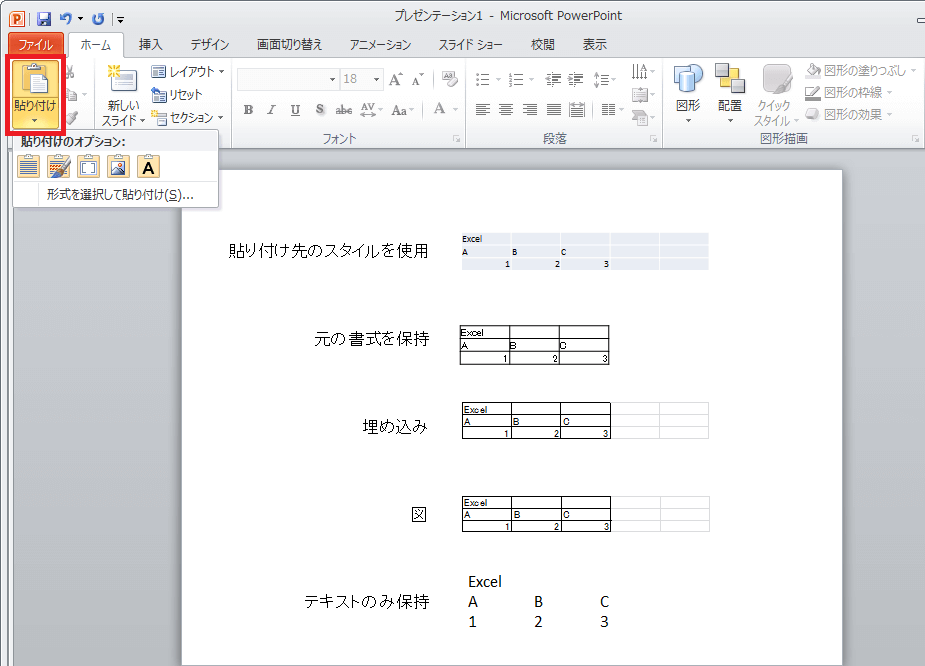 |
「ワード 写真 挿入 枠内」の画像ギャラリー、詳細は各画像をクリックしてください。
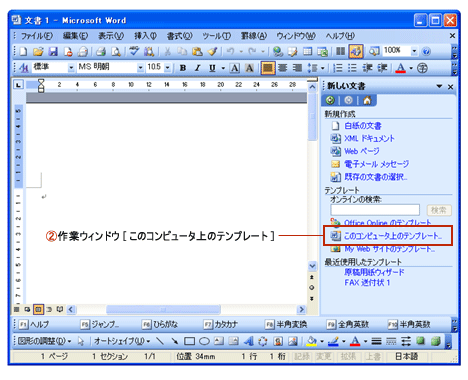 |  | |
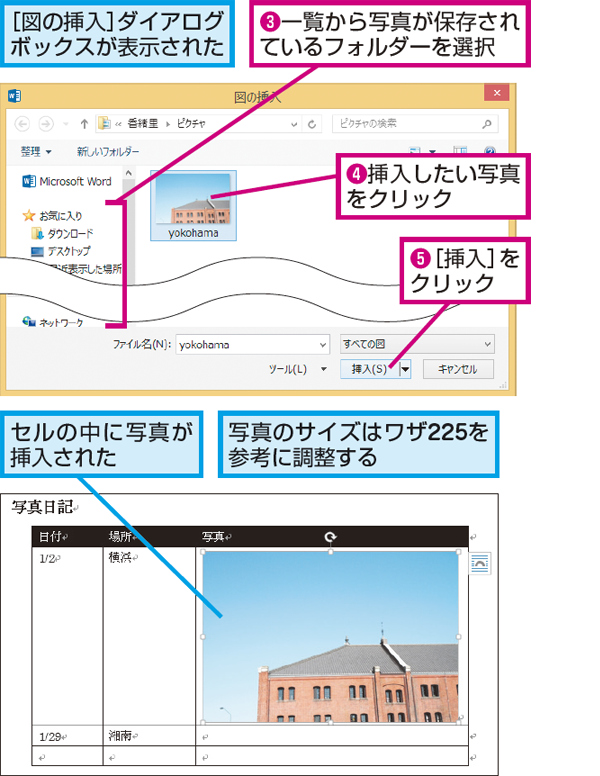 |  | |
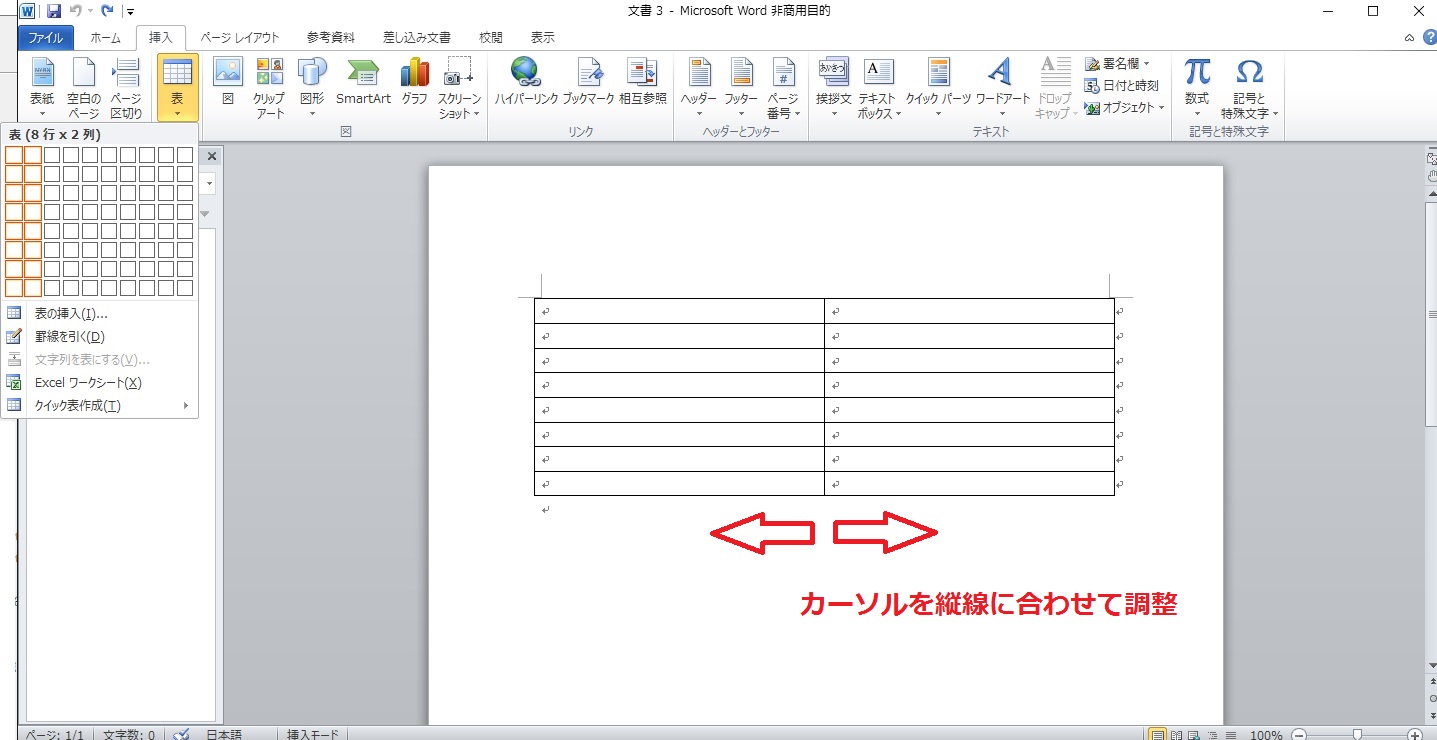 | 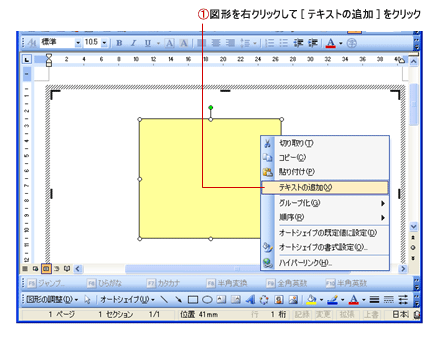 | |
「ワード 写真 挿入 枠内」の画像ギャラリー、詳細は各画像をクリックしてください。
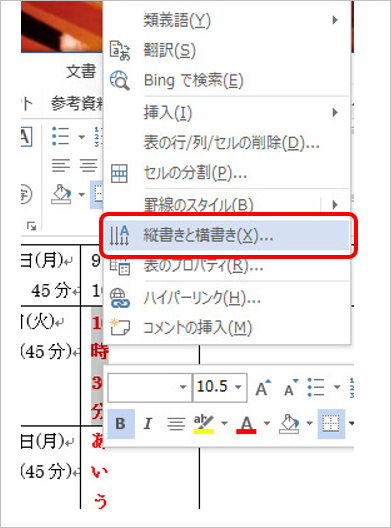 |  | |
 |  | |
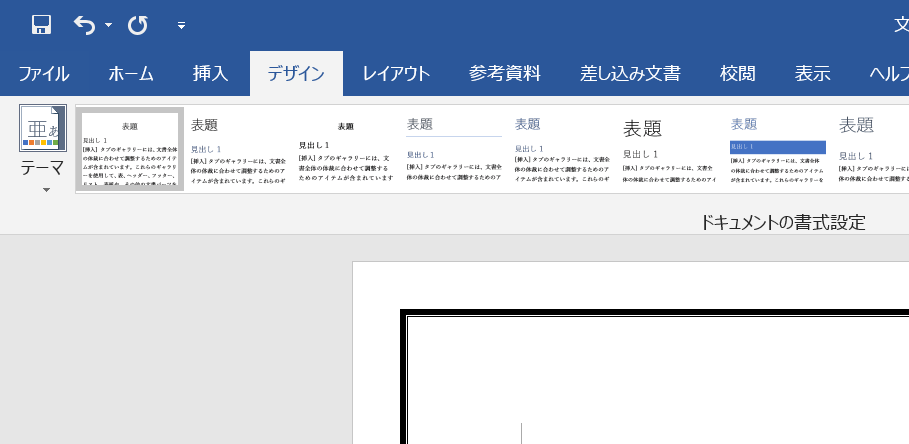 | 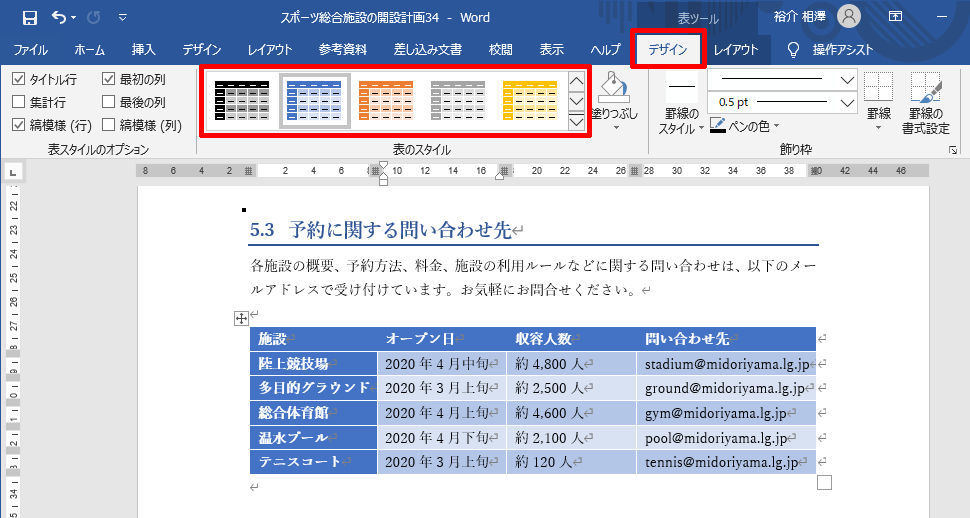 | |
「ワード 写真 挿入 枠内」の画像ギャラリー、詳細は各画像をクリックしてください。
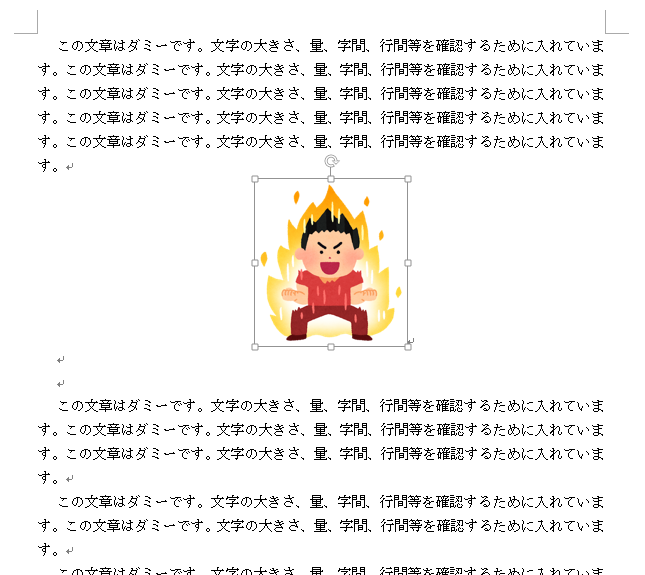 | 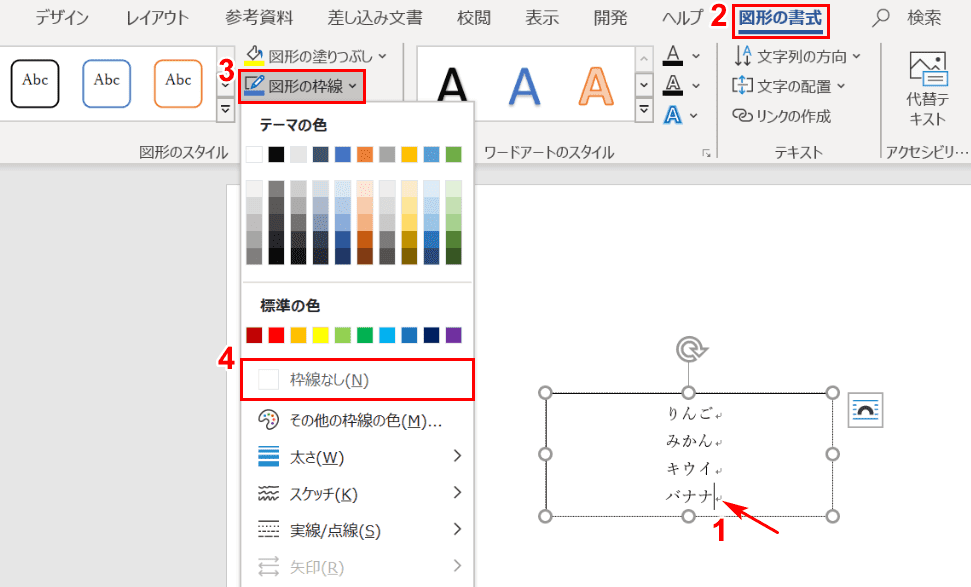 | |
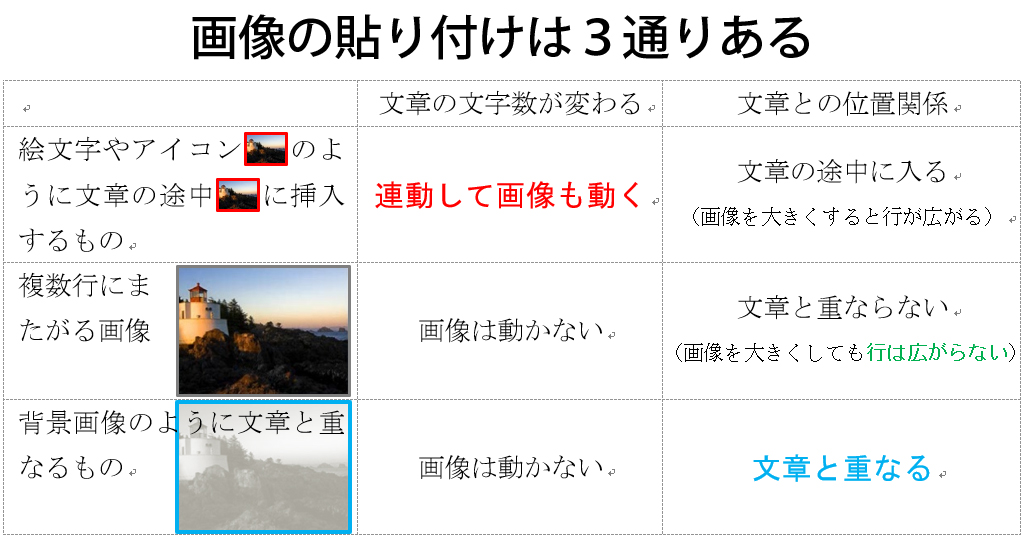 | ||
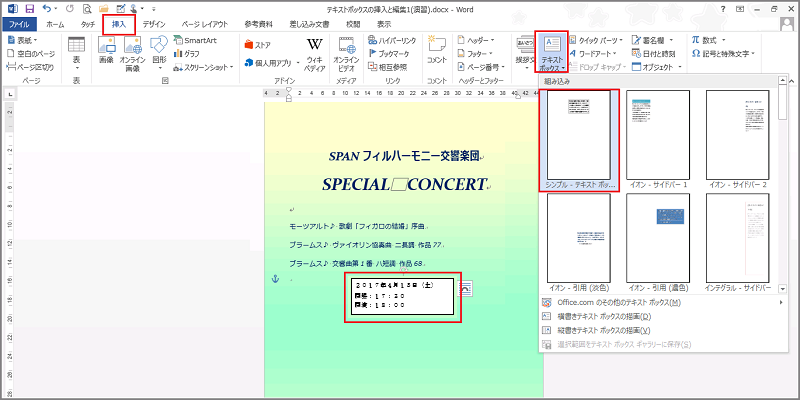 | 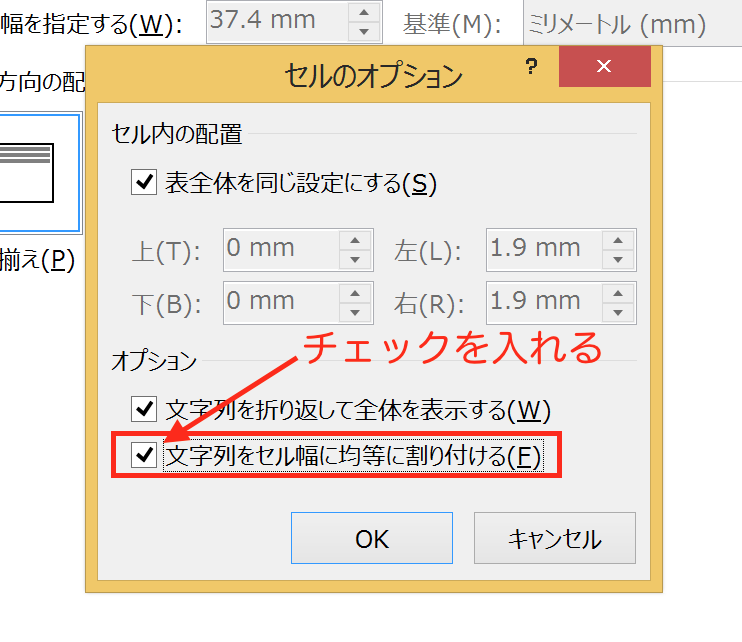 | |
「ワード 写真 挿入 枠内」の画像ギャラリー、詳細は各画像をクリックしてください。
 | 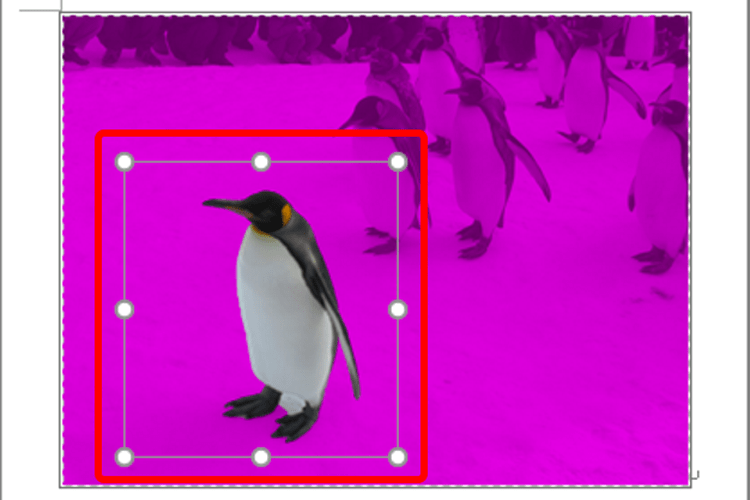 | |
 | 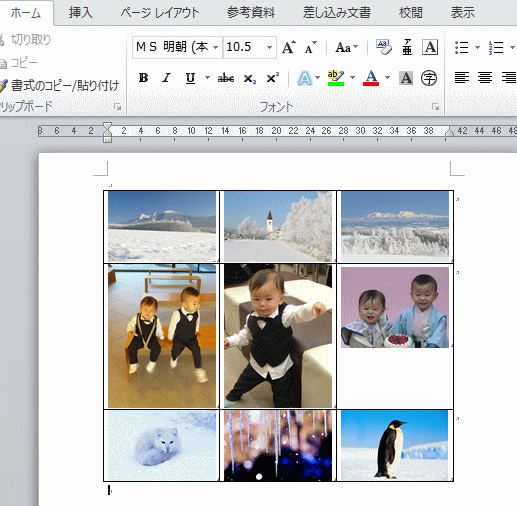 | 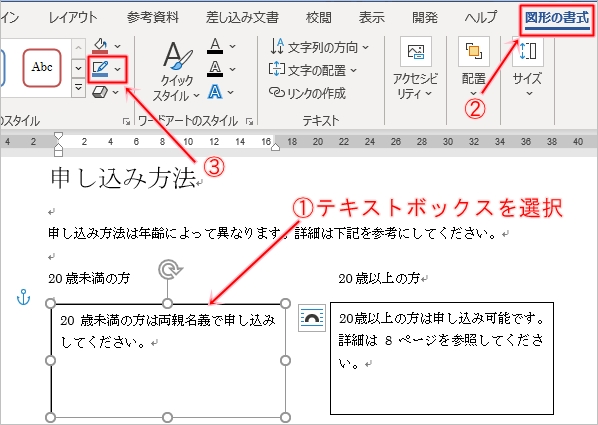 |
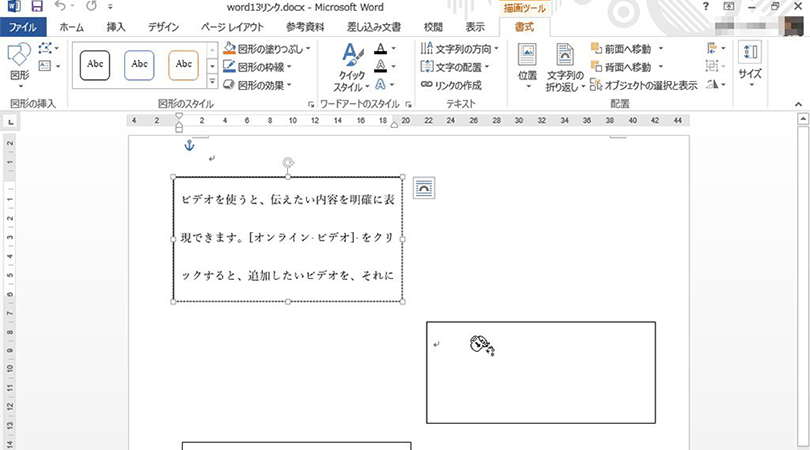 | 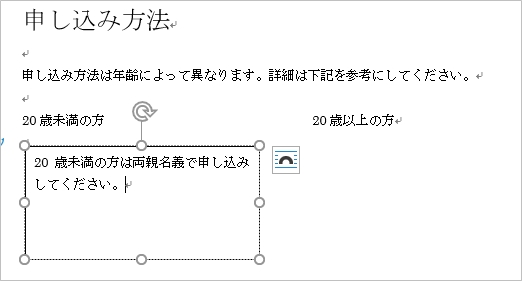 | |
「ワード 写真 挿入 枠内」の画像ギャラリー、詳細は各画像をクリックしてください。
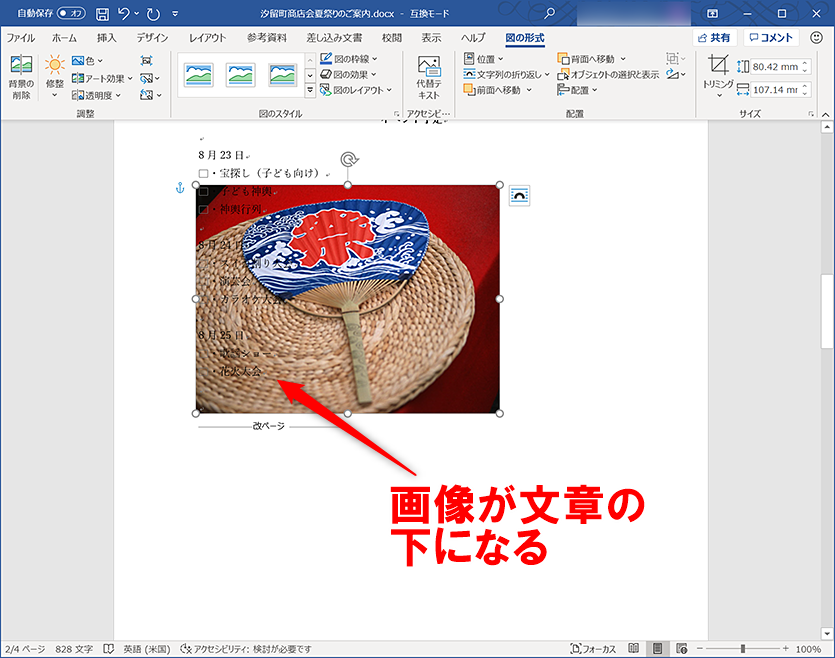 |  | 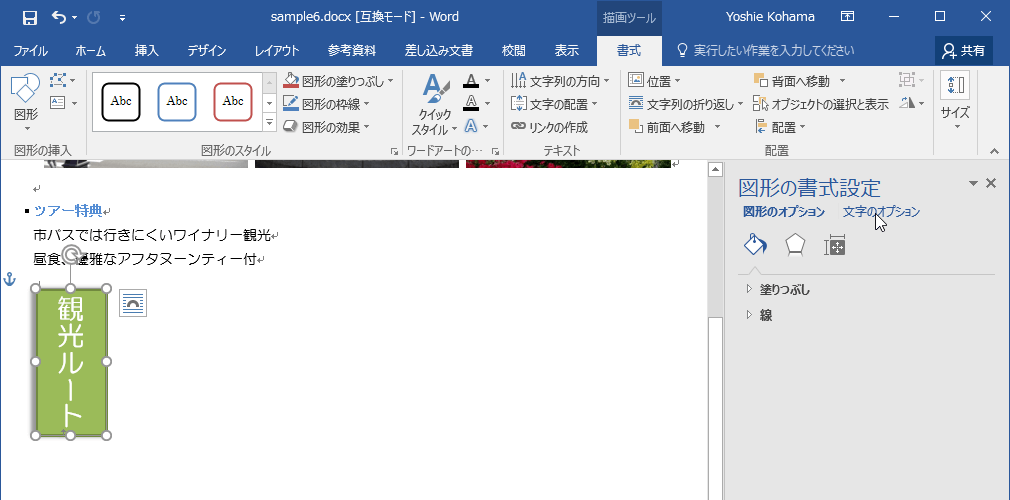 |
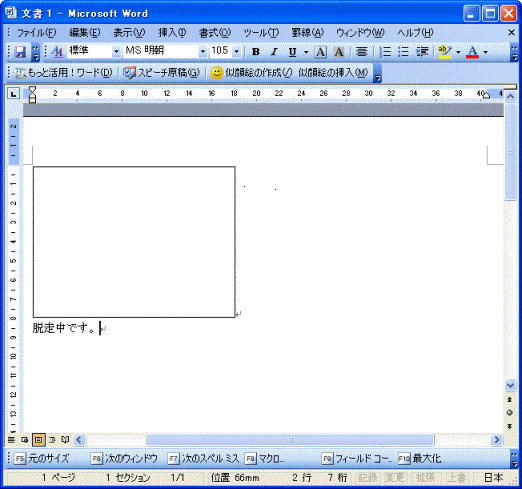 | 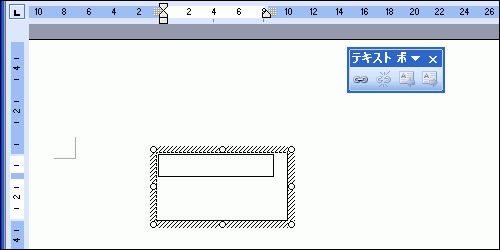 | |
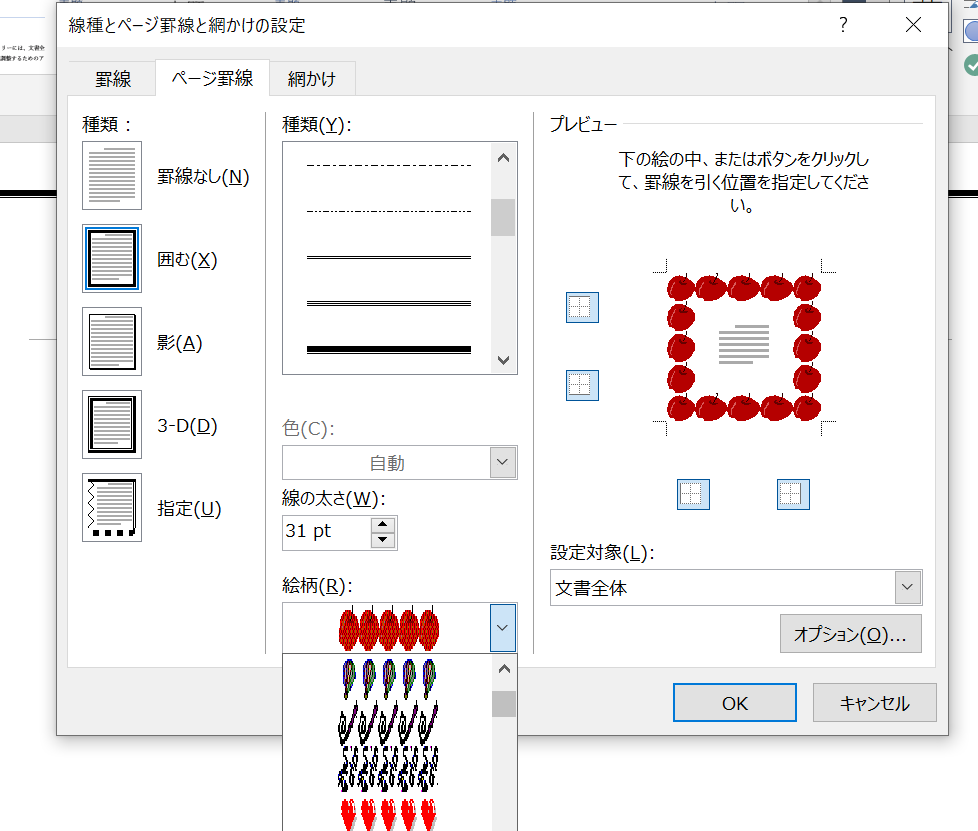 |  | 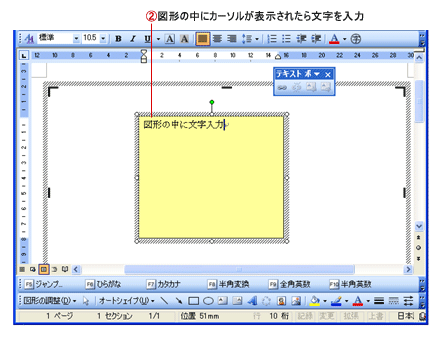 |
「ワード 写真 挿入 枠内」の画像ギャラリー、詳細は各画像をクリックしてください。
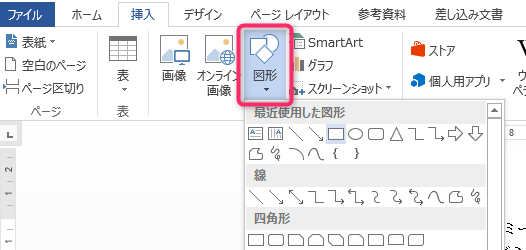 | 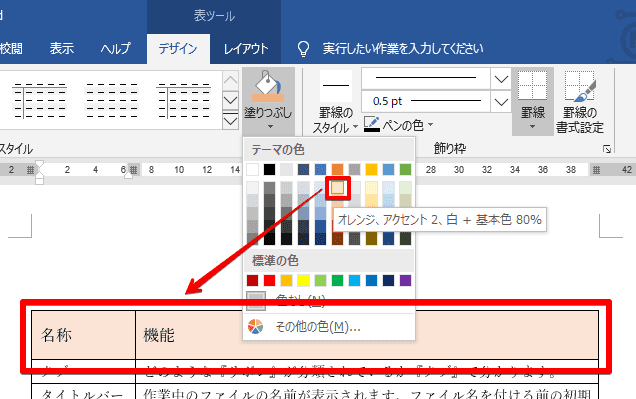 | 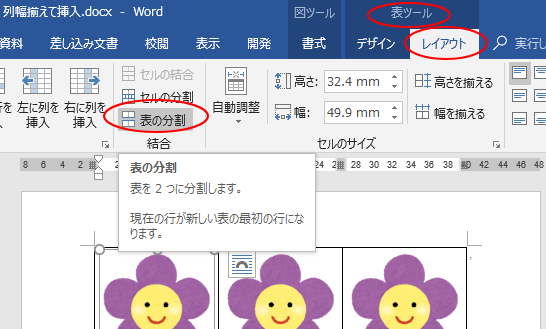 |
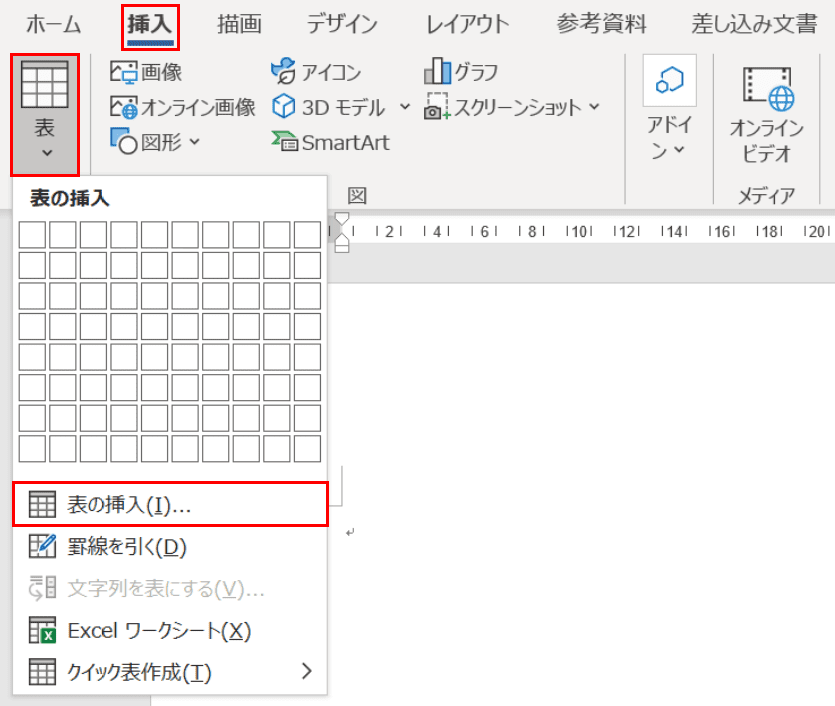 |  | 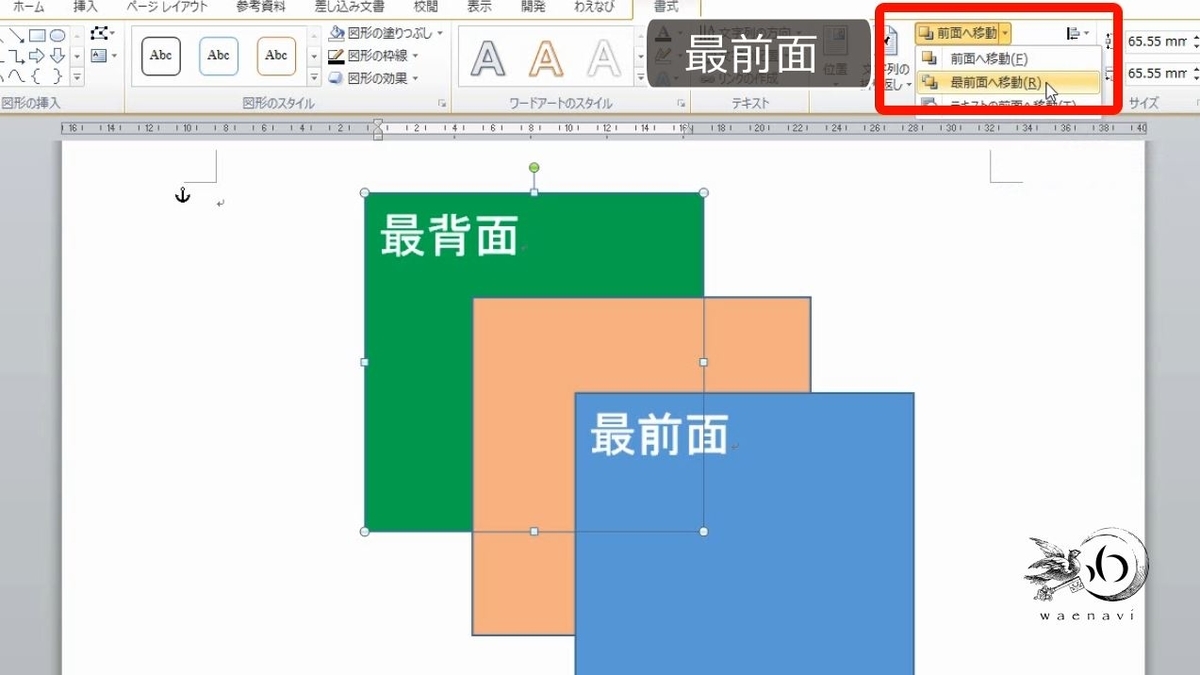 |
 | 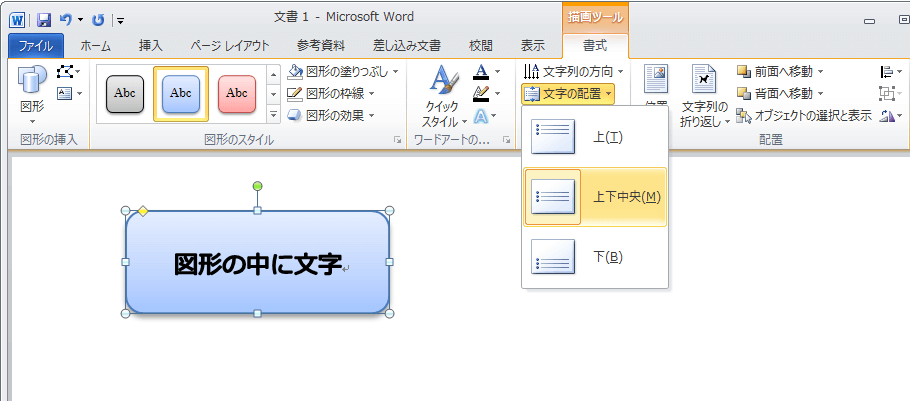 | 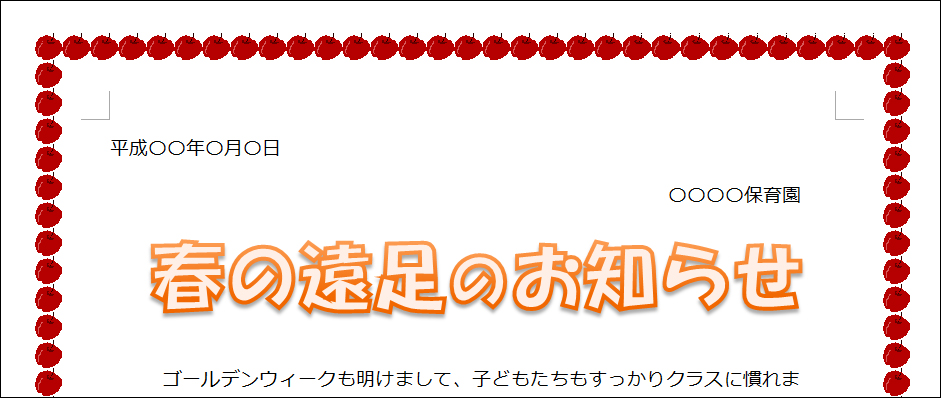 |
「ワード 写真 挿入 枠内」の画像ギャラリー、詳細は各画像をクリックしてください。
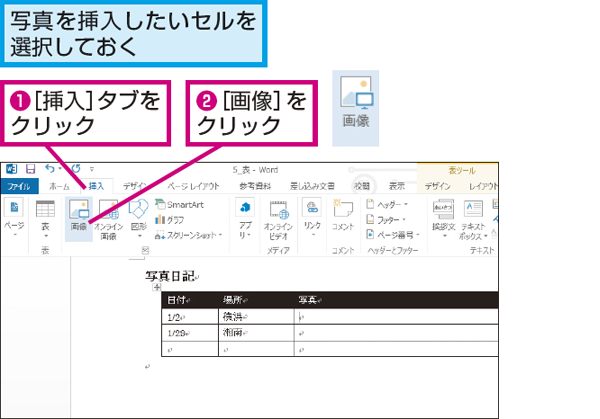 |  |  |
 |
図形は挿入タブ→図の「図形」 色やスタイルを変えるには、画像をクリック→「描画ツール 書式」の図形のスタイルから 図形の削除はクリックしてデリートキー 目次 1 Word・ワード図形とは 2 Word・ワード図形の挿入方法 3 フレーム素材に入れたい写真のあるフォルダを開く 写真を選び、「挿入」ボタンをクリック フレーム素材の上に、写真が載った このままでは、自由に移動や拡大縮小ができない 「書式」タブの「文字列の折り返し」ボタンをクリック 「背面」を
コメント
コメントを投稿